目次
ConoHa WINGについて

ConoHa WING何も知らないんだけど。
- 最近のサービスって凄い簡単で安かった。(普段AWS / Azure / GCP触ってるので…)ポチポチで終わった。
- ここで紹介するのはConoHa WING(シェア)になります。
- 何も知らない人がWordpressサーバ立てるんだったらこれで十分かと。
- ぶっちゃけ普通のブログとかより良いかも。(Wordpressは初めて触る人は難しく感じるかもしれないですが、書き方はブログと大体同じなので学習コストとしてはそこまで高くない…と思う。)
- なんか公式キャラがいた。↓こんな子。ふーん。かわいいじゃん。
VPS vs WING(シェア) vs WING(リザーブド)

前の記事でVPS紹介してたよな?
それじゃなくてもいいのか?
色々種類があるけど初心者はWING(シェア)の方で十分かと思います。
一番安いし。
一応下記に違いをまとめておきます。
| VPS | 要は自分のPCを1台買うみたいなイメージです。 |
| WING(リザーブド) | 共用サーバ上でリソース(CPU/メモリとか)を予め自分用に確保しておくパターン。(勿論他の人のデータとは別領域になってます) |
| WING(シェア) | 共用サーバ上でリソースも共有しておくプランです。例えば自分のところでアクセス増大してもリソースが共有なので確保できるかはその時の状況による。 まぁ初心者(僕)はこれぐらいで必要十分かと。 |
ConoHa WINGのメリット・デメリット

このサービスはどんなもんなんだ?
- メリット
- HP公開まで爆速(公式見ると速度も爆速っぽいけど…今度検証してみます)
- 安い
- ドメインは予め用意されてる、SSLも簡単
- SSH接続しないのであれば大体管理画面で済んじゃう
- WINGパックって前払いだったら独自ドメイン付いてくる
- デメリット
- 共有サーバであるので細かなカスタムができない
- たまに管理画面が重い。(でも基本的にWordPress画面しか弄らないので…関係無いかな)
ConoHa WINGへの新規登録は?

何はともあれ登録しないことには始まらない。
1.何はともあれ新規登録する必要があります。「ConoHa」でググるか、ここからアクセスします。パスワードは結構難しめじゃないと弾かれるのでご注意。

2.プランを選択する画面が出てきます。
WINGパックってのは先払いで向こう何か月分まとめて支払うやつです。
上の緑枠がリソースもシェア、青枠がリザーブドになります。
初期ドメイン:あなたのサイトの初期URLになります。(WINGパックにした場合、後で無料独自ドメインが取得可能です。)
サーバ名:私はそのままにしました。
契約期間:私は3カ月にしてみました。

3.下のほうにWordPressかんたんセットアップ項目があるので、折角なので利用しましょう。
- 作成サイト名:あなたのサイト名になります。(後でも変更可能)
- 作成サイト用新規ドメイン:あなたのサイトのURLになります。他の人と被らないURLにします。検索ボタンを押して被りがないかを確認してください。
- WordPressユーザー名:管理者画面にログインするためのユーザ名となります。
- WordPressパスワード:管理者画面にログインするためのパスワードになります。なるべく難しいものにしておくことをオススメします。
- WordPressテーマ:ご自由に。私はとりあえずCocoonは入れておきました。タダは正義。
以上を入力したら「次へ」をクリックします。

4.最後に自分の情報とお支払い情報を入力します。(ここでは割愛します)
ちゃんとした情報を入力しましょう。
途中でSMS/電話認証があります。自分の家の電話かスマホで受けましょう。

5.無事に登録が完了すると下記の管理画面にアクセスすることができます。
プラン選択画面で入力したWordpressユーザ名とパスワードを入力します。

最初に確認すべきことは?

とりあえずサーバは立ったけど、
なにをすればいいのか右も左もわからないぞ。
- WordPressのインストールが完了しているか確認します。
- ConoHaのWordpressプラグインをインストールします。
- SSLが有効になることを確認します。
- 自分のサイトにアクセスしてみます。
- 自分のサイトの管理画面にアクセスしています。(ここから記事を投稿したりします)
WordPressのインストール状況を確認
稼働中とかになっていればOKかと思います。
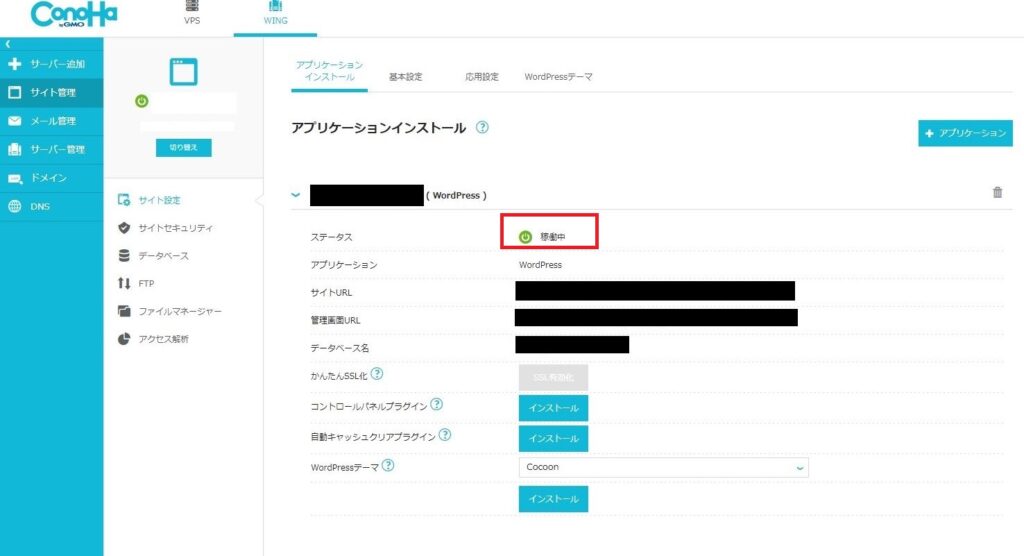
ConoHaのプラグイン、テーマをインストール
ちょっと反応が悪い&インストールに時間がかかりますが、ここでプラグイン、テーマを
インストールします。
インストールが完了したかどうかはWordPressの管理画面から確認できます。
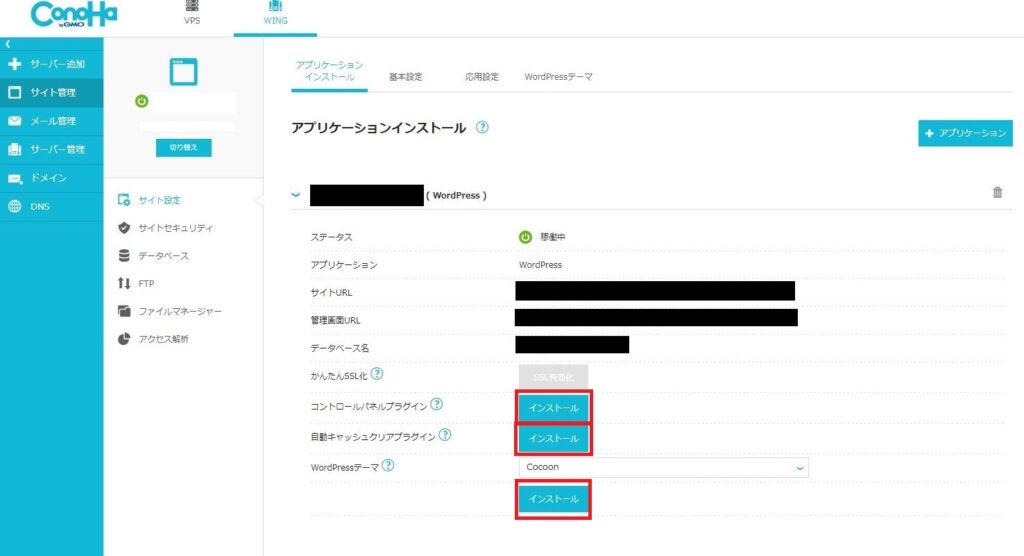
SSLの設定反映まで待ちます
アプリケーションがインストールされた後にバックグラウンドでSSLの設定がされているっぽい
です。暫く時間が掛かりますので気長に待ちます。(体感10分程度)
SSLってのは要は暗号化です。自分のサイトに訪れてもらう人に安心してね!という印象を与える
ことが可能です。(というか当たり前のようにどこのサイトもSSLになっています)
設定が完了すると下記の画像のようにONの部分に水色のアンダーバー?が付きます。

自分のサイトにアクセス!管理画面にアクセス!
下記画面に自分のURLが貼ってあります。クリックしてアクセスしてみましょう!
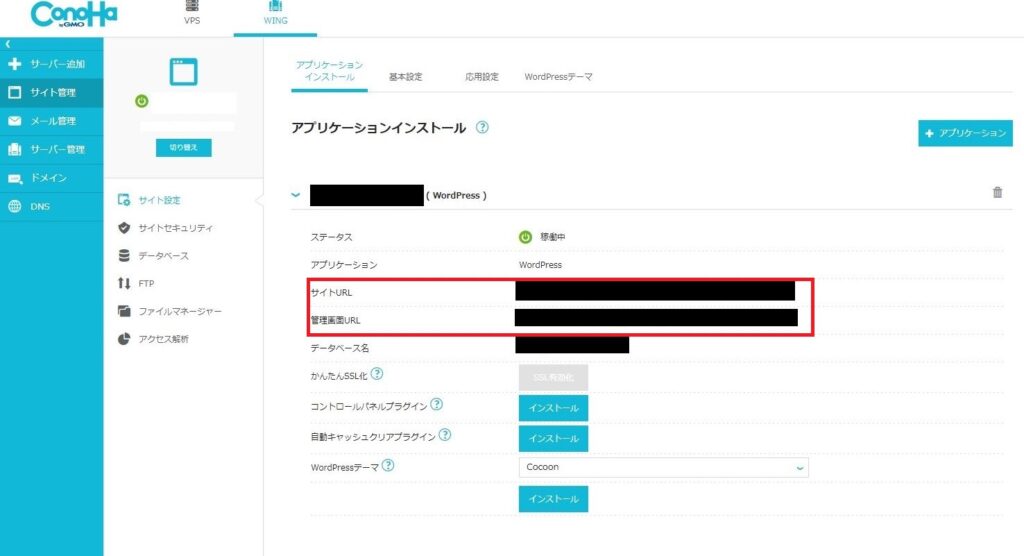
最初のサイトはこんな感じで殺風景になっています。
これからどんどん記事を投稿したり、レイアウトを調整したりしましょう!
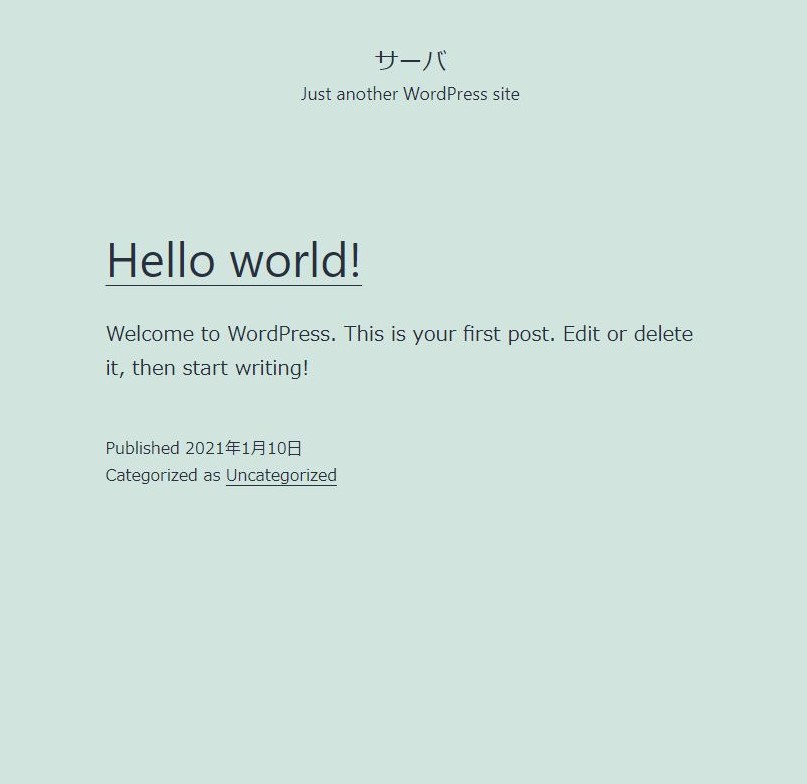
独自ドメインを取られた方は!
登録したメールアドレス宛にドメイン情報認証のお願いというメールが届くとおもいます。
そのメールのURLをクリックして、認証は完了しておいてください。
そうしない場合、10日後ぐらいにドメインが無効になりアクセスできなくなります。
まとめ

何も知らなくてもなんとかなりすぎるな。
- ConoHa WINGで爆速サーバ構築。
- WordPressが自動インストールされているよ。
- 独自ドメインもついでに取れちゃう。(普通は別のドメイン会社からドメインを購入して、真っ黒いコンソール画面からサーバに設定して…みたいなのが完全に省略可能)
- SSLの設定もしてくれるよ。
- このはちゃん可愛い。

次回は他のVPSサービスの紹介もしようかと計画中。

他にもVPSサービスの紹介をしていたりするぞ。