最近Windows10 + WSL2 + Ubuntu + Dockerの開発環境を構築することがあり、前より凄く簡単になった気がしたので纏めてみようと思います。
プレビュー版のWindowsをお持ちの方はコマンド一発らしいですね。
どんどん簡単になっていきますね!
目次
環境
- Windows10 Pro (version 2004 build 19041.867)
- Docker 20.10.5
- Visual Studio Code
WSL2をインストールするにはWindowsのバージョンが下記以上である必要があります。
- version 1903 以降
- build 18362 以降
確認するにはWindows +Rでwinverと入力します。
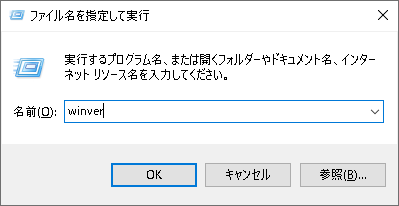
表示されるバージョンを確認してください。

構築までの3ステップ
大まかに下記3ステップで構築できます。
- PowershellからWSL2のインストールと有効化
- Ubuntuのインストール
- Docker for Desktopのインストール
細かな内容は下記に記載していきます。
WSL2のインストールと有効化
基本的にはMicrosoftの公式ドキュメントを順に追って実行すれば問題ないです。
Powershellを管理者権限で起動します。
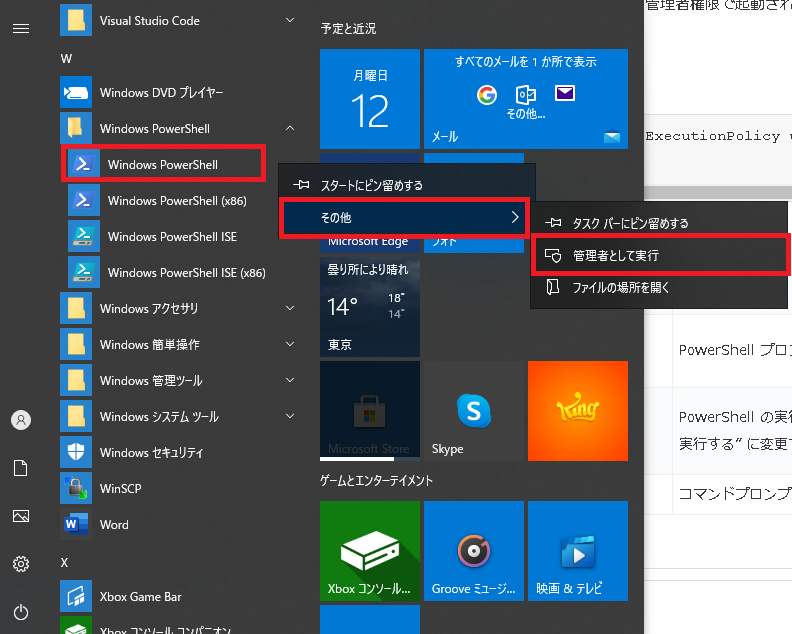
WSLを有効にするために下記コマンドを入力します。
dism.exe /online /enable-feature /featurename:Microsoft-Windows-Subsystem-Linux /all /norestart仮想マシン機能を有効にするために下記コマンドを入力します。
dism.exe /online /enable-feature /featurename:VirtualMachinePlatform /all /norestartデフォルトで使用するのをWSL2にするために下記コマンドを入力します。
wsl --set-default-version 2ステップ1は以上です。
Ubuntuのインストール
使用するLinuxディストリビューションをインストールします。
今回はUbuntu 20.04をインストールしていきます。
ここはお好みのLinuxディストリビューションを選択してください。
下記をクリックするとUbuntu20.04をインストールするMicrosoft Storeの画面が開きます。
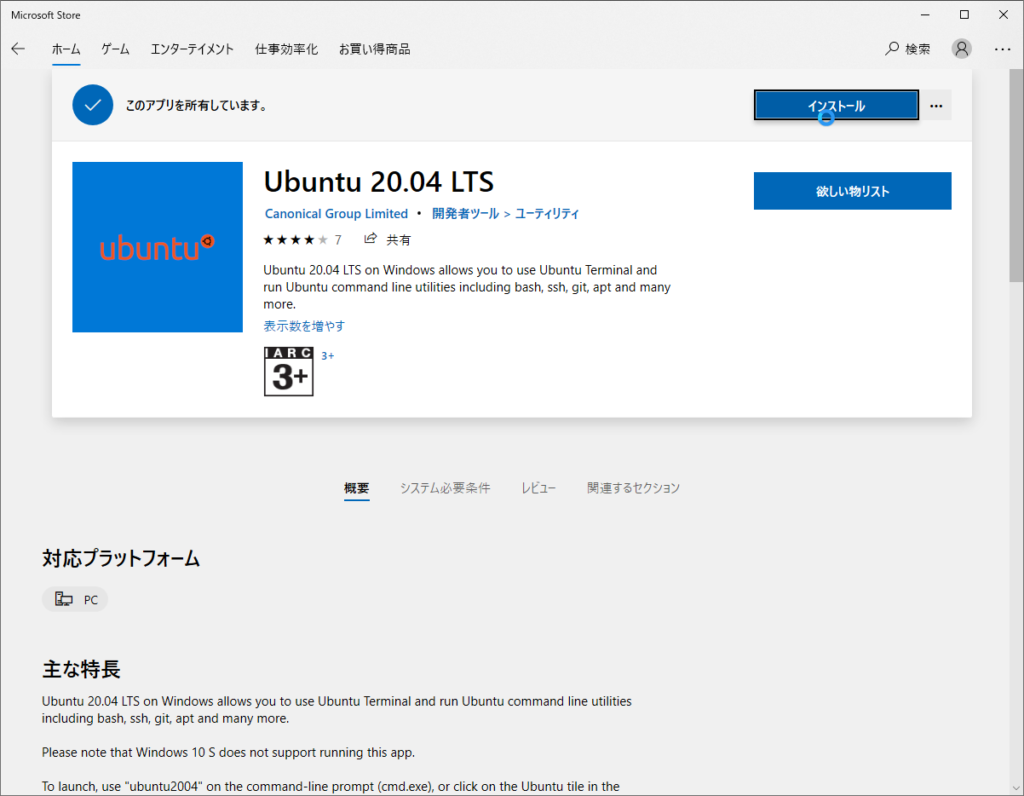
インストールしたら起動します。
起動するとユーザ作成、パスワード設定を行います。
ここは自由に設定します。
設定が終わるとこのようになります。
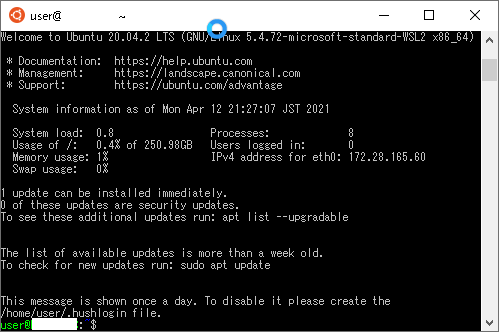
この時点ではまだDockerコマンドは使用できません。
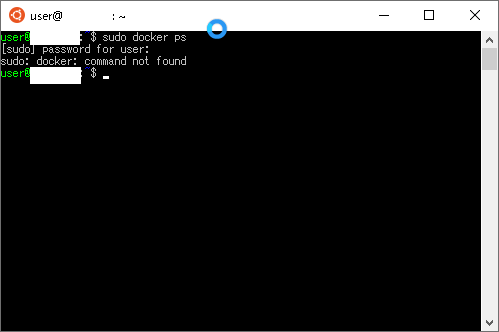
次の手順でDockerコマンドを使用出来るようにしていきます。
Docker for Desktopのインストール
Docker公式サイトからWindows用のインストーラーをダウンロードします。
ダウンロード容量が比較的大き目なので少し時間が掛かります。
インストーラーを実行します。
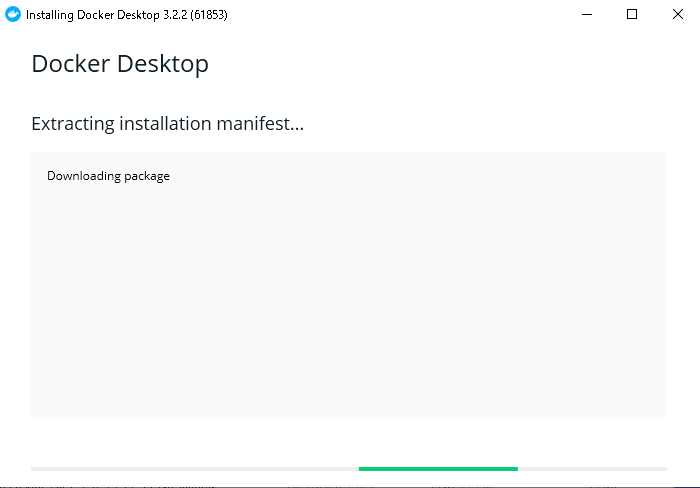
途中で表示されるチェックボックスは両方ともチェックが入った状態で。
デフォルトでチェックは入っています。
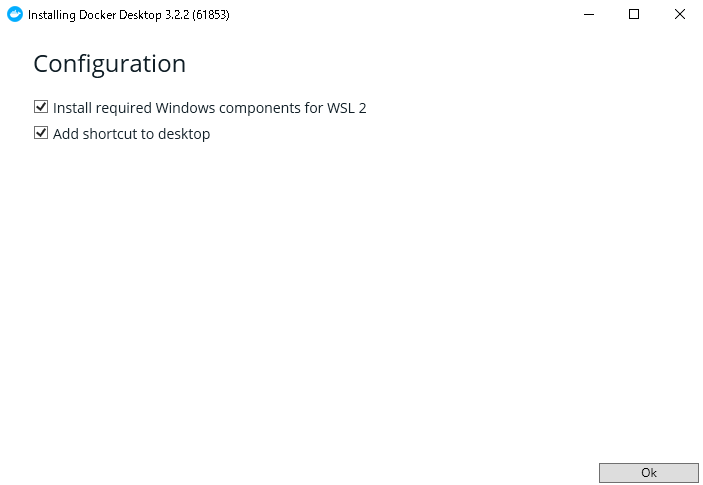
後は自動的にインストールが進み問題無ければ終了すると思います。
インストール後はDockerを起動させます。デスクトップ上のショートカットをダブルクリックすれば起動します。
Dashboardが開いて、Dockerが起動していると左下が緑色になっていると思います。
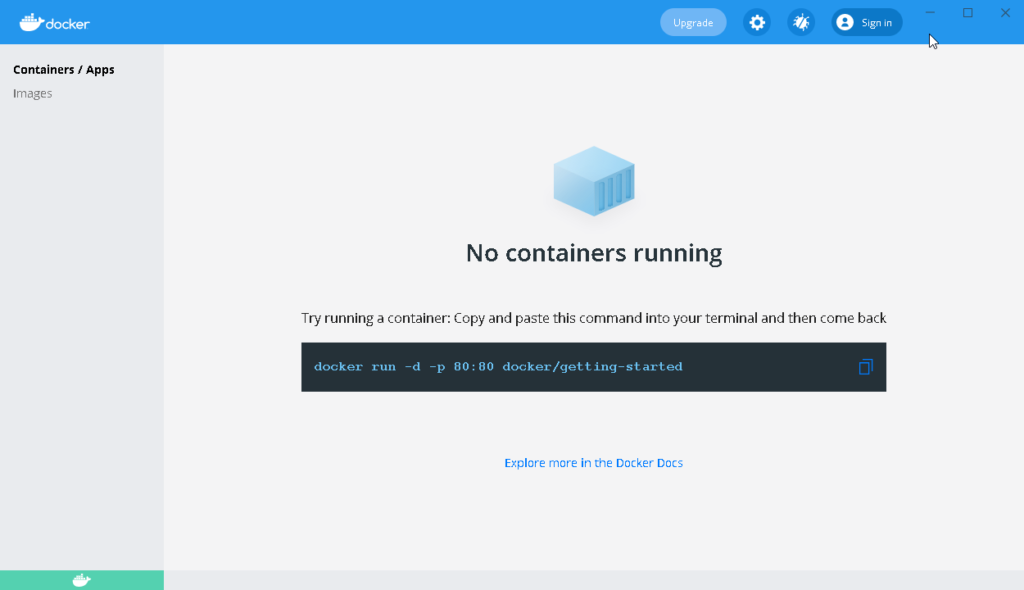
この状態で再度Ubuntuを起動してみます。
既に開いている場合は一度閉じて、開いてみてください。
dockerコマンドを実行すると…入りました。
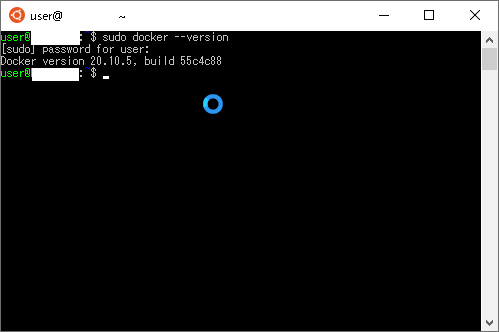
最後に適当なフォルダを作成してVSCodeを起動してみます。
下記コマンドを入力していきます。
$ mkdir test-project
$ cd test-project
$ code .VSCodeインストールされていない場合は別途インストールしておいた方が良いかもしれません。
まとめ
ざっくり3ステップで手軽に環境構築が出来ました。
どんどんと簡単になっていきますね。
この後は、必要な方は下記をすれば良いかと思います。
- VSCodeの拡張機能インストール
- 保存フォルダを別ドライブに移動する
- 別のディストリビューションも用意する
これで開発環境が整いました。
開発が捗ること間違いナシですね。