目次
そもそもPythonとは?

へびですか?
Pythonってこんな言語
- 処理が簡潔に記載できるプログラミング言語
- なので初心者が取っつきやすい
- 統計処理、数値処理が得意
- WebアプリケーションでもAI(機械学習、DeepLearning)でも組み込みでも比較的何でも出来ちゃう
- インタプリタ(PCに理解できるように変換する処理が逐一行われる)なのでコンパイル型(一括で変換する)のCやJavaには速度面で劣るかも(昔速度を求められてヒイヒイ言った記憶が…)
このお話の大前提のお話

あなたのPCなんですか?
ここの記事で紹介するのは下記の場合です
- Window10(Pro)※Homeとかでも多分OK
こんな環境になります

ここの方法を実践するとどんな環境ができるの?
今回はこんな環境になります
- Visual Studio Code
- Python 3.9.1
余談(なんでVisual Studio Codeなの?というかそもそも何?)

Visual Studio Codeって何だ?
Visual Studio Codeって?
- Microsoftが提供するソフトウェア(Windows / Mac / Linuxをサポート)。
- オープンソースなので無償で利用可能。
- 高機能なメモ帳。
- Visual Studio Codeが無くても、メモ帳があればPythonの開発自体は可能であるが、色々と効率を上げてくれるツールがVisual Studio Codeです。
- メキメキと人気が出てきており、ランキング1位とかどうとか聞いた気がします。
必要なものをダウンロードする

インターネット環境がない人は?いませんね!
これらをダウンロードしておきます
- Visual Studio Code https://azure.microsoft.com/ja-jp/products/visual-studio-code/
- Python 3.9.1 https://www.python.org/downloads/
いずれもWindows10向けのものをダウンロードします。ここでダウンロードされたのは私の場合は以下になりました。
- VSCodeUserSetup-x64-1.52.1.exe
- python-3.9.1-amd64.exe
赤字の部分はダウンロードするタイミングによって変わる可能性があります。あまりにも数字が違い過ぎるとちょっとこれから紹介する記事は参考にならない可能性があります。
さぁインストールだ!

クリックするだけの簡単なお仕事。
たった5ステップ!Pythonインストール!
- exeファイルをダブルクリック

- Add Python x.x to Pathにチェックを入れて、Install Nowをクリックします。
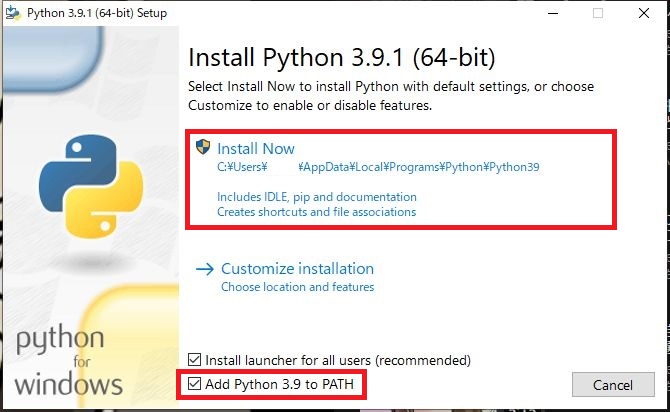
- 3.暫く待ちます。
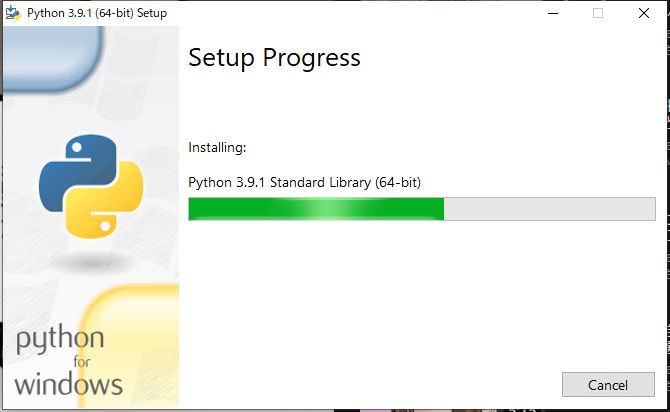
- 4.インストールが完了するとこんな画面が表示されます。Closeをクリックします。
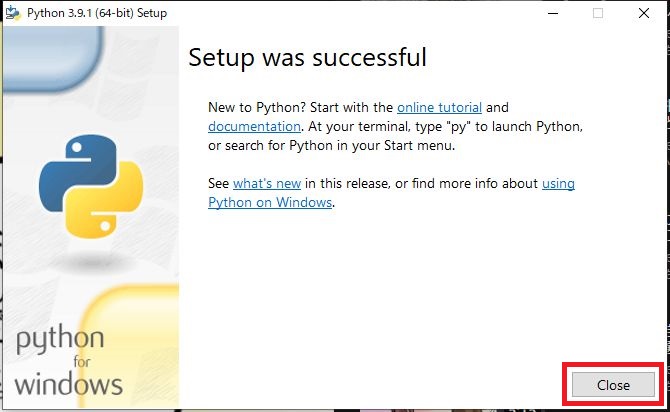
- 5.ちゃんとインストールされているか確認します。Windowsロゴ+Rを同時に押して、
- cmdと入力し、Enterを押します。(コマンドプロンプトが起動します。)
- 起動した後はpython -Vと入力して、Enterを押して、Python x.x.xとかって表示されればOKです。
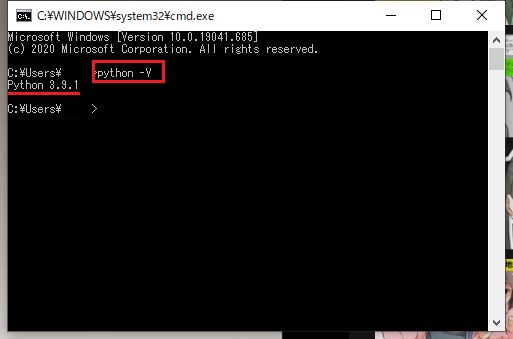
みんな大好き!Visual Studio Codeのインストール!
- 1.exeファイルをダブルクリックします。

- 2.使用許諾に同意するにチェックを入れて、次へをクリックします。
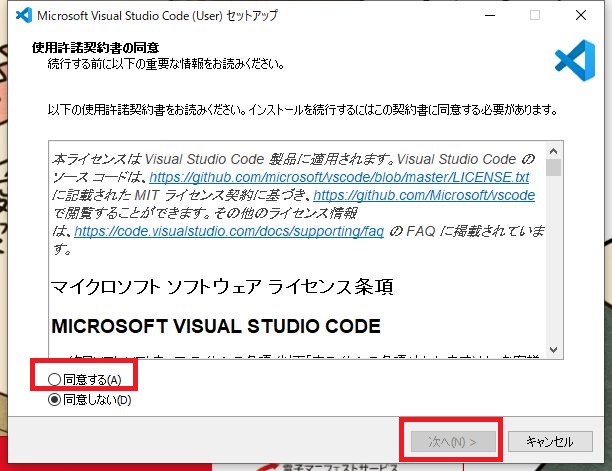
- 3.インストールする場所を選びます。気にしない人はそのままでも良いです。次へをクリックします。
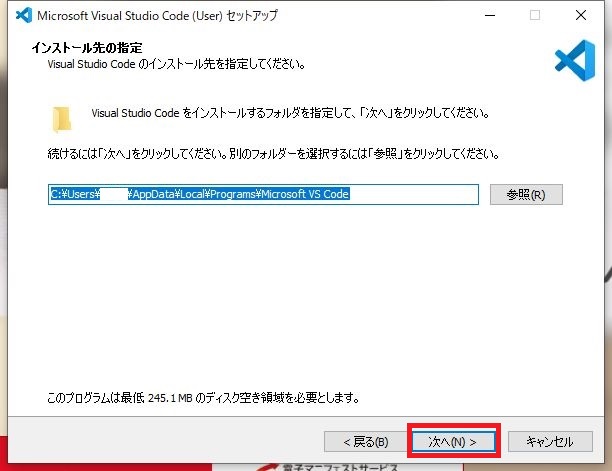
- 4.ここはでそのままでも良いです。次へをクリックします。

- 5.デスクトップ上にアイコンを作成したい場合はチェックを入れます。それ以外はそのまでも良いです。次へをクリックします。
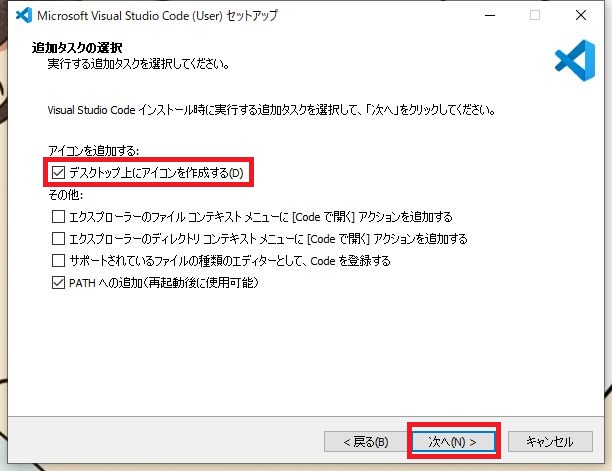
- 6.最後の確認画面です。問題なければインストールをクリックします。以下画像だとインストール先を少し変えてますが気にしないでください。
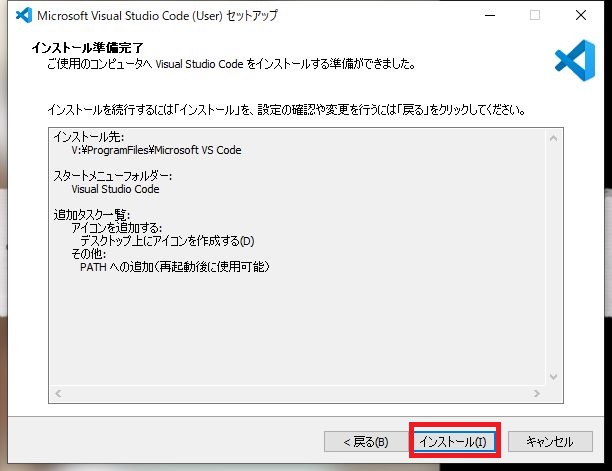
- 7.暫く待ちます。
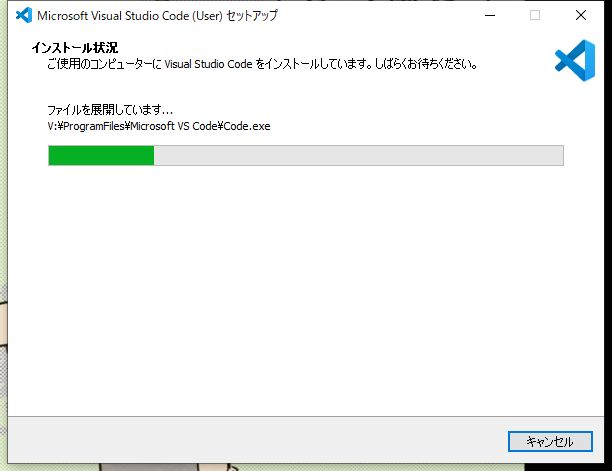
- 8.インストールが完了するとこんな画面が表示されます。完了をクリックします。
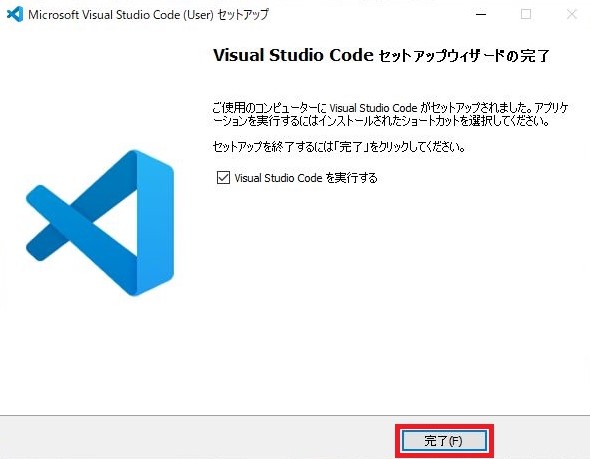
- 9.起動するとこんな画面が表示されます。これで完了です。
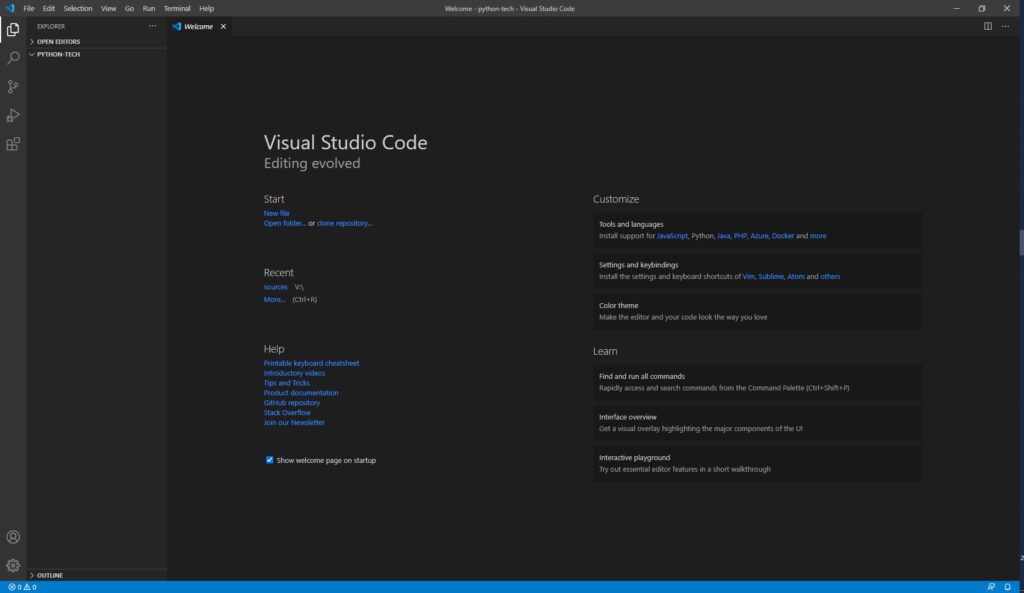
必須!なプラグイン(拡張機能)!

そのままでも使えるけど、Visual Studio Codeには便利な拡張機能がインストールが出来ます。
最低限必要となりそうなプラグインの導入方法を教えてください。
そのままでも使えますので、面倒な人は読み飛ばしOKです。
Python Extension Pack
- 1.Visual Studio Codeの左側アイコンをクリックします。

- 2.上の検索ボックスにPythonと入力します。検索結果が表示されるので、その中のPython Extension Packを選択します。画面中央のInstallをクリックします。

- 3.画面中央のボタンがUnInstallとなったらインストールが完了です。

とりあえず実行する!

一瞬です。
画面に何か表示する
- 1.FileをクリックしてOpen Folderをクリックします。
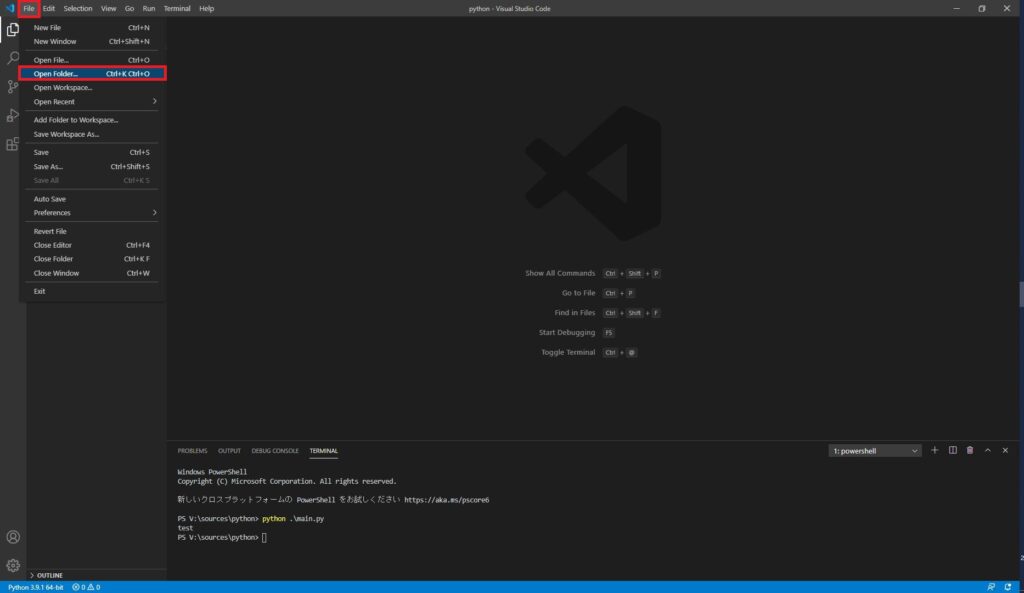
- 2.ソースコードを保管する場所を選択します。場所はどこでも良いです。選択したら、
- フォルダーの選択をクリックします。
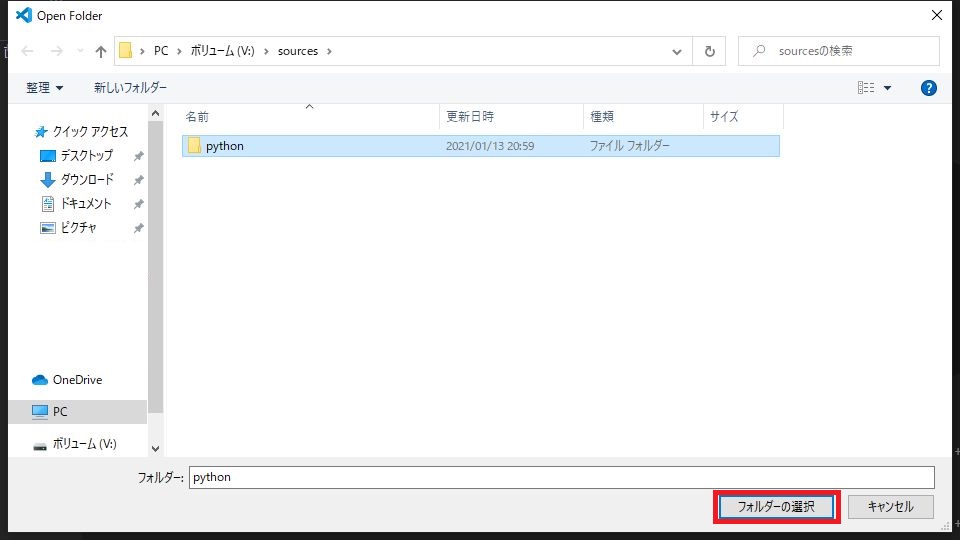
- 3.左側のフォルダー部分のファイル追加アイコンをクリックします。
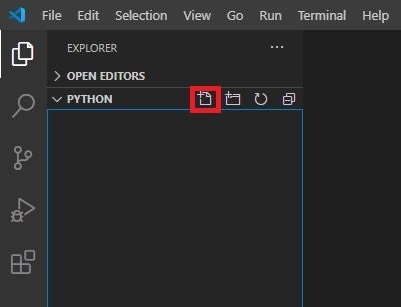
- 4.ファイル名にmain.pyと入力します。
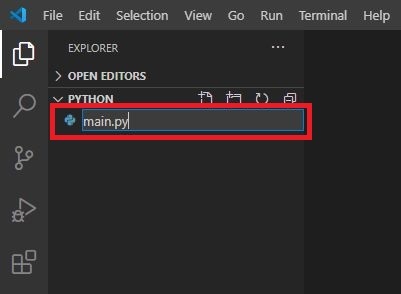
- 5.ファイルが作成され自由に中央部分に文字を入力することが可能です。
- 次からいよいよプログラミング!

- 6.文字が入力できる箇所に下記を入力してみましょう。
- 入力が出来たらCtrl+sでファイルを保存して、右上の実行ボタンをクリックします。
print('hogehoge')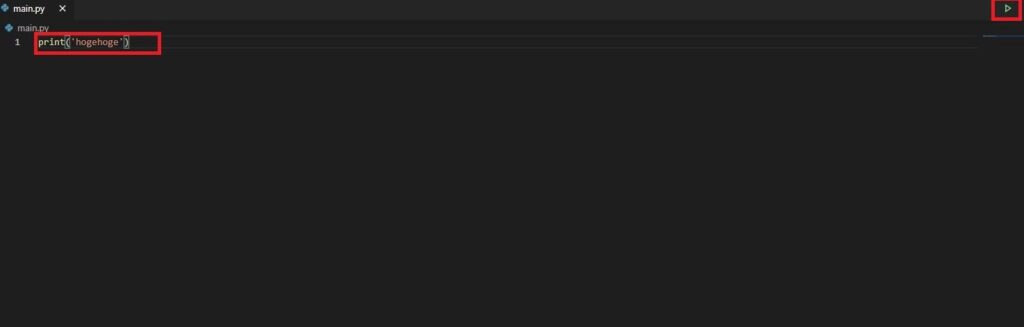
- 7.下の画面に実行結果が表示されます。おめでとうございます!
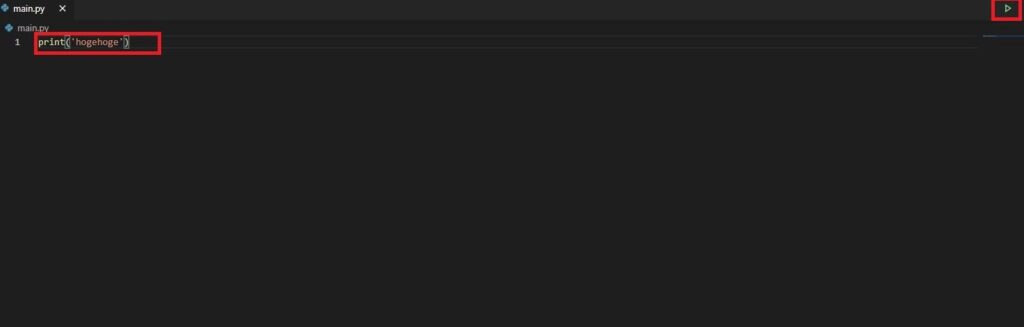
計算とかしてみる
- 1.前述のファイルに下記を追記します。
- 入力が出来たらCtrl+sでファイルを保存して、右上の実行ボタンをクリックします。
print(1+1)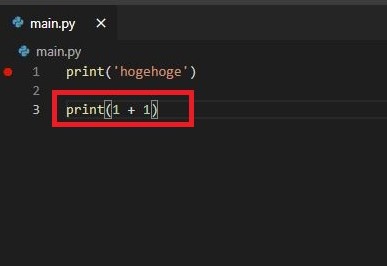
- 2.実行結果が表示されます。

まとめ

かなり簡単だったな!
もう少し書き方を学んでいきたいな!
ざっくりこんなことをしました
- Pythonインストール
- Visual Studio Codeをインストール
- ファイルを作って
- 実行
次によく使うPythonの書き方をまとめていきます。