カフェに入って軽く仕事、作業することはあるかと思います。
私は喫煙者なので専らのドトール派です。
仕事や作業をする上でインターネットは最早必須といっても過言ではありません。
無料でWi-Fiを提供してくれている会社さんに感謝です。
ただ、普段使用出来ているけど時折Wi-Fi接続がうまくできないことがあります。
具体的にはWi-Fi接続は出来るが、その後の認証画面がブラウザで表示されないような状態です。
その際にやると大体解決する方法を纏めました。
私のPCだけなのかな。
目次
接続出来なくなるのはこんなWi-Fi
- パスワード入力が無く認証があるタイプ

こんな感じに認証入るやつで私はよく遭遇します。
また、iPhoneのテザリングでも。
別にWi-Fiが悪いのではなく、自分のパソコンが上手く動作していないのが原因です。
私の場合は接続自体は出来るのですが、その後の認証画面が表示されない状態でした。
今回紹介する方法はWindows10での方法になります。
もしかしたらiPhoneとかのスマホでも同じような方法で直るかも…?
解消方法
機内モードでネットワークを一度無効化する
ネットワークマークを押すと下部に機内モードボタンが表示されるので、一度押すとネットワークが無効になります。
無効となったら再度機内モードボタンを押して有効化して、再度接続したいWi-Fiに接続します。
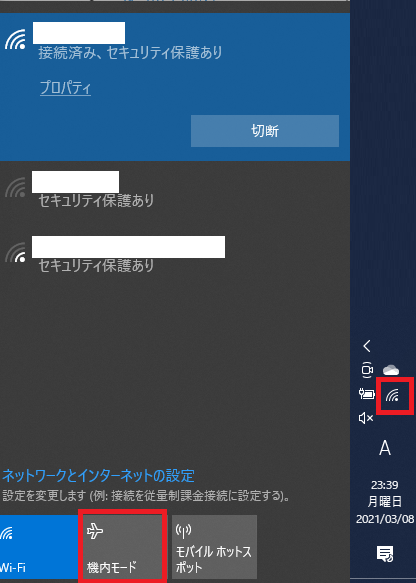
これで解消しなかった場合は次の方法です。
無線アダプタを一度無効化する
ネットワークボタンを押して先ほど押した機内モードボタンの上にある、「ネットワークとインターネットの設定」を押します。
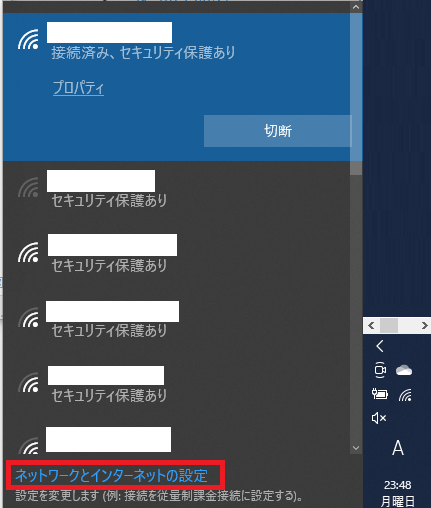
出てきたネットワークとインターネットの画面で「アダプターのオプションを変更する」を押します。
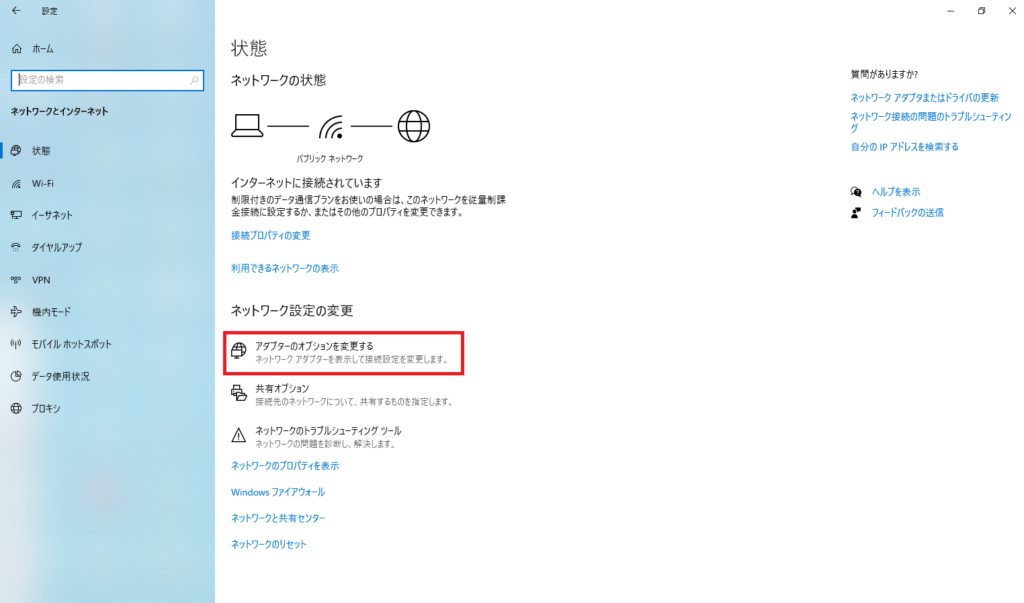
表示されたアダプタ一覧からWi-Fiのアダプタを探します。
確認出来たらそれを右クリックします。
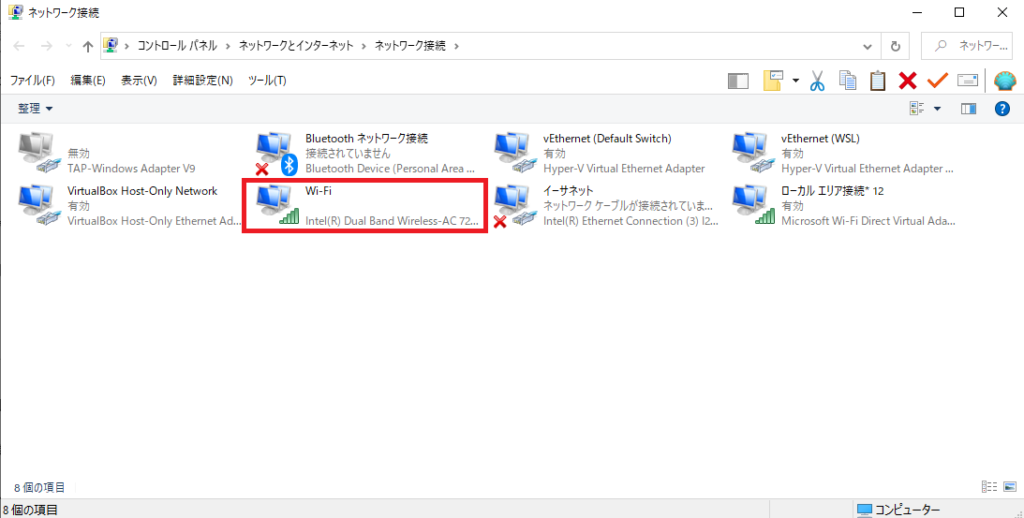
右クリックして表示されたコンテキストメニュー内から無効にするを選択します。
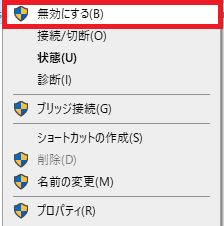
一度無効にしたら、再度同じアダプタを右クリックして、コンテキストメニュー内から有効にするを選択します。
この状態で再度Wi-Fiに接続してみます。
これで解消しなかった場合は次の方法です。
既知のネットワーク情報を削除する
前の手順で表示したネットワークとインターネットの画面を開きます。
左側のメニューからWi-Fiを選択します。
上部に表示されている「既知のネットワークの管理」を選択します。
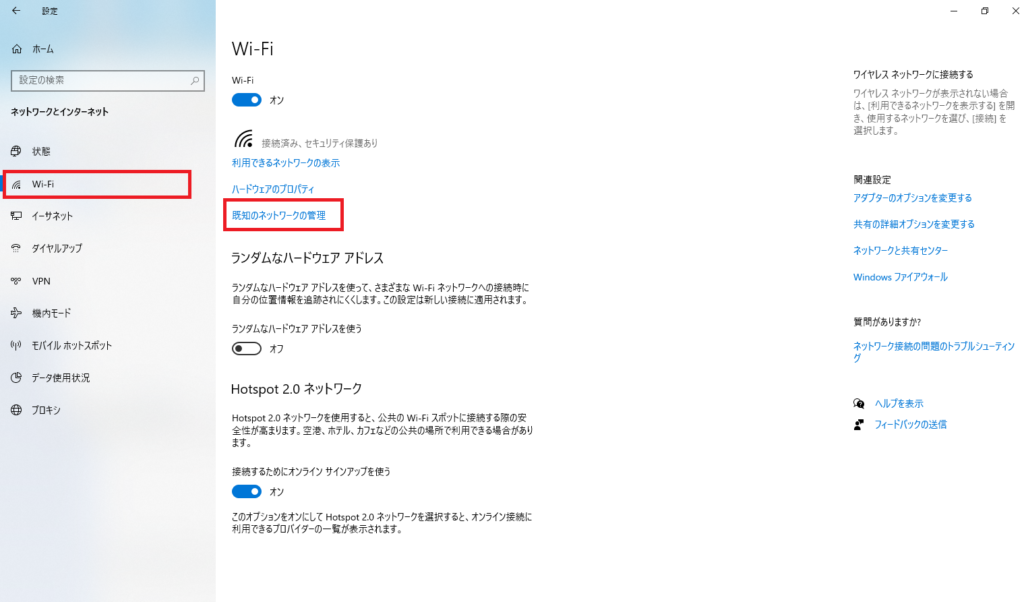
以前接続したWi-Fi情報が一覧で表示されます。
その中で今回接続できないSSIDを選択すると、削除ボタンが表示されます。
削除ボタンを押すことでWi-Fi情報がクリアされます。
パスワードなどが保存されている場合やステルスSSIDの場合は再接続した際に、再度入力が必要となりますので、お気を付けください。
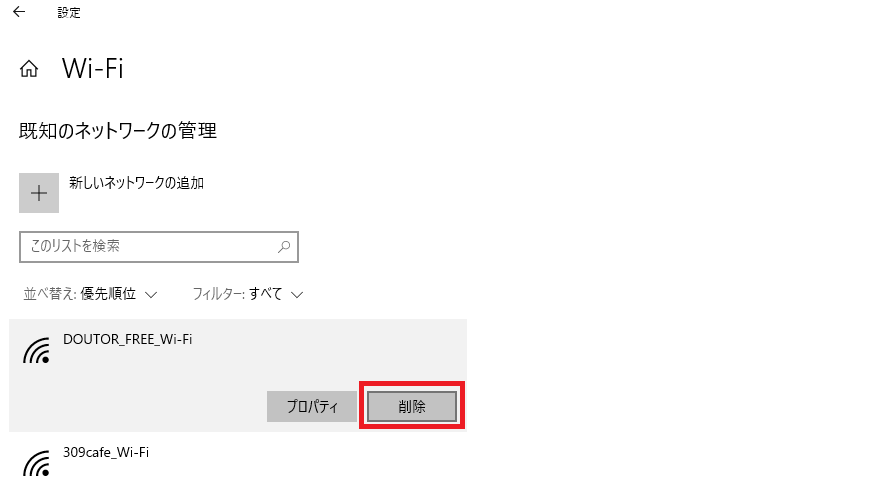
この状態で再度Wi-Fiに接続してみます。
これで解消しなかった場合は次の方法(最終手段)です。
パソコンを再起動する
最終手段であり、最初にやっておけば良かった方法。
パソコンを再起動して再度接続してみましょう。
すんなりと行く場合があります。
まとめ
Windows10で無料Wi-Fiに接続する際に見舞われるたまに接続できない状況を解消できる方法を纏めました。これで解消出来れば幸いです。